نحوه خالی کردن آیکلود iCloud - آموزش کامل
شنبه، ۲۳ فروردین ۱۴۰۴
سرویس آنلاین اپل است که مسئول همگام سازی و ذخیره کردن داده های افراد در دستگاه های مختلف اپل و وب به شمار می رود. آیکلود در کل 5 گیگابایت فضای رایگان در اختیار کاربران قرار می دهد که اغلب به سرعت پر می شود. از این رو باید به دنبال راه هایی برای خالی کردن آیکلود باشید.
هنگامی که این فضای ذخیره سازی اپل پر شد، می توانید خرید آیکلود انجام دهید، اما بسیاری از افراد ترجیح می دهند ابتدا فضای آن را خالی کنند. به همین جهت تصمیم گرفتیم در این مقاله 8 راه خالی کردن فضای آی کلود را معرفی کنیم تا مشکلتان رفع شود.
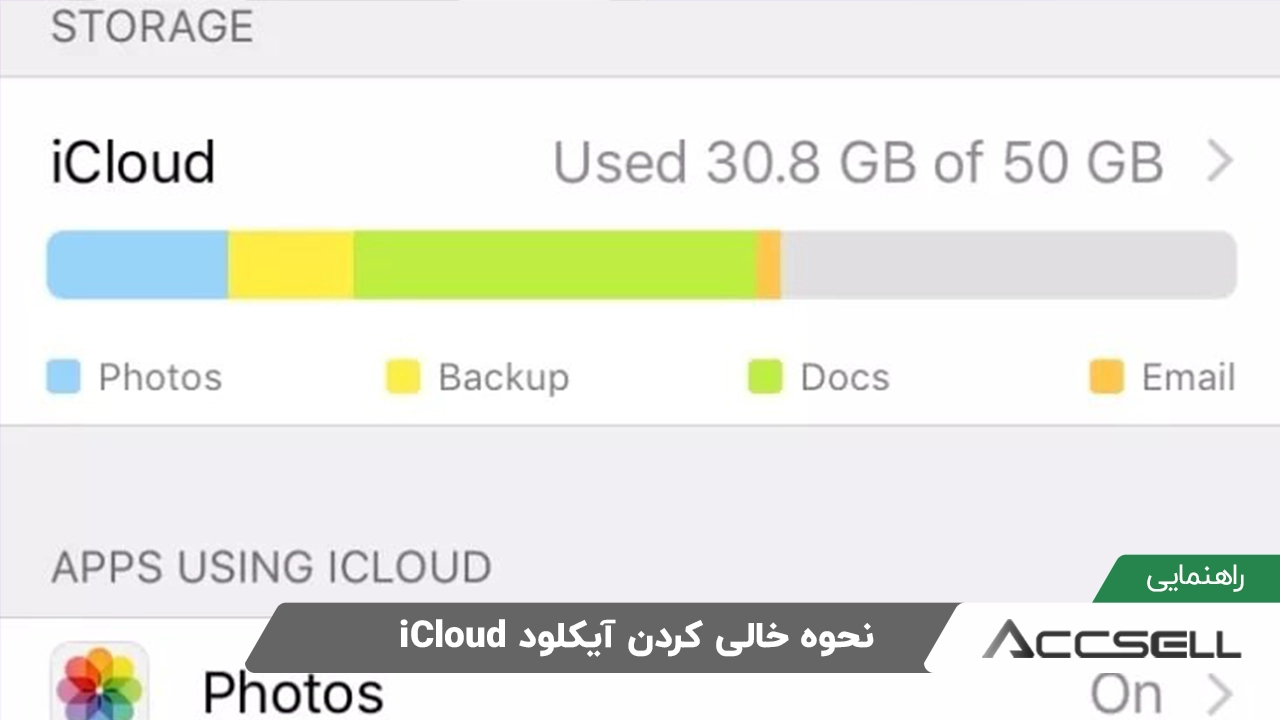
راه های خالی کردن فضای آی کلود
در ذیل 8 روش مختلف برای خالی کردن آیکلود را توضیح داده ایم که کافیست مطابق با مراحل گفته شده عمل کنید.
1. iCloud Photos را خاموش کنید
iCloud Photos که به طور خودکار فعال می شود، مهم ترین دلیل پر شدن این فضای ابری به شمار می رود. بنابراین برای خالی کردن آیکلود، برنامه Photos را باز کرده و تصاویر غیر ضروری را حذف کنید. با این کار آن ها از iCloud نیز حذف می شوند. همچنین مطمئن شوید که آن ها را از بخش Recently Deleted حذف نیز حذف کرده اید.
پس از حذف تصاویر غیر ضروری، با دنبال کردن مراحل زیر، iCloud Photos را خاموش کنید:
1. تنظیمات را باز کنید و روی Apps > Photos ضربه بزنید.
2. سپس iCloud Photos را خاموش کنید.
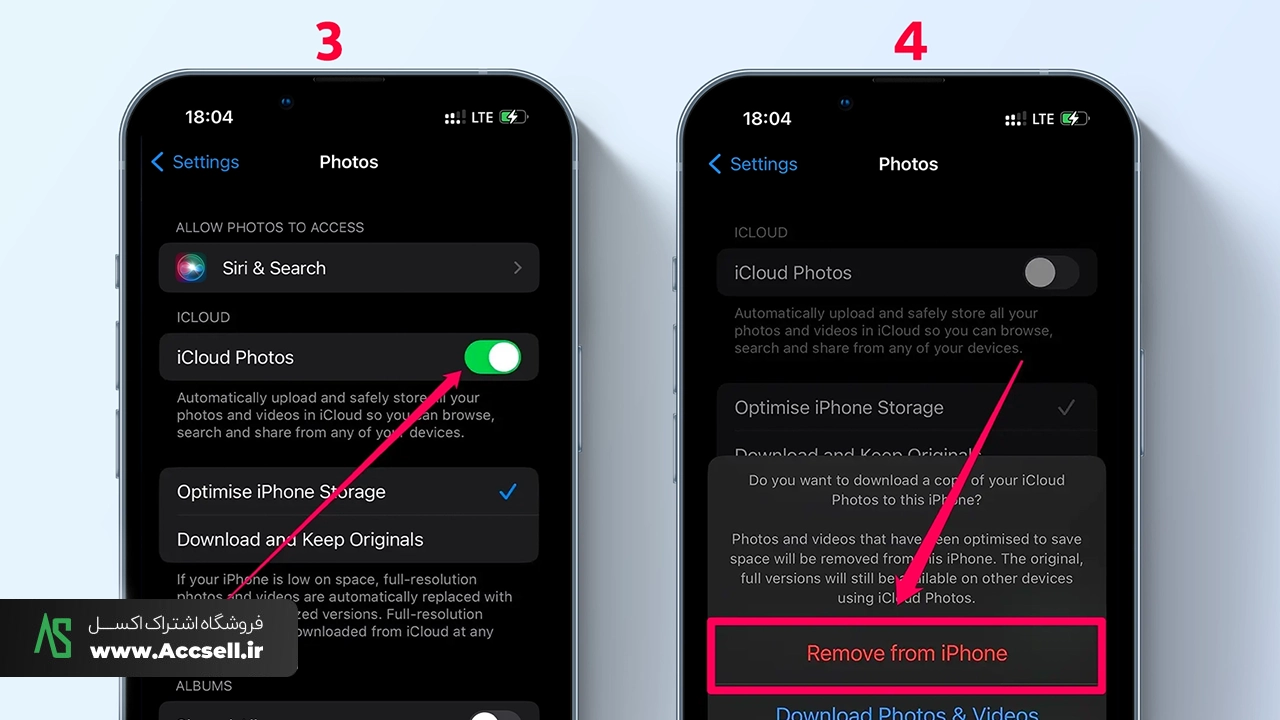
2. فایل ها را از iCloud Drive حذف کنید
در آیفون و آیپد:
1. برنامه Files را باز کنید و روی Browse ضربه بزنید.
2. روی iCloud Drive کلیک کنید.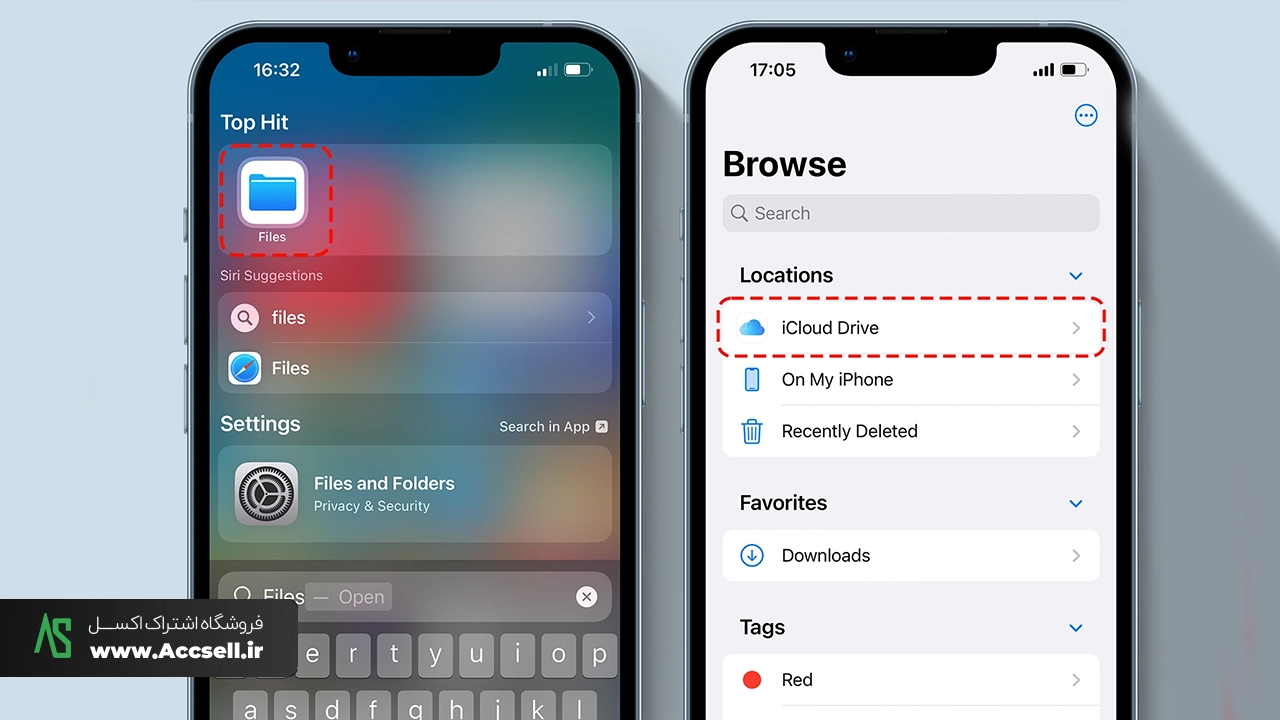
3. روی نماد بیشتر ضربه بزنید و سپس فایل ها و پوشه های غیرضروری را انتخاب کرده و در نهایت با کلیک بر روی نماد سطل زباله ضربه آن ها را حذف کنید.
4. سپس وارد Recently Deleted شوید و فایل ها را از آنجا نیز پاک کنید.
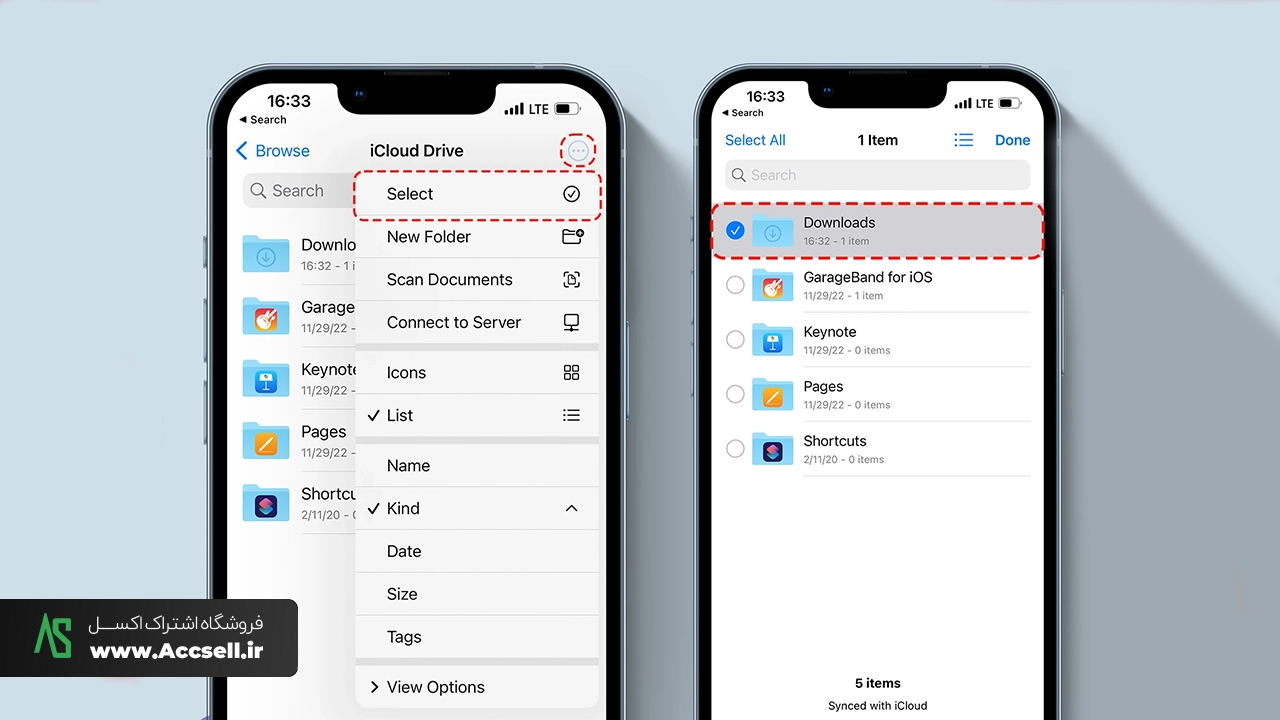
در مک:
1. یک پوشه Finder را باز کنید.
2. روی iCloud Drive از نوار کناری کلیک کرده و فایل ها را از آنجا حذف کنید.
3. پس از اتمام، سطل زباله مک را نیز خالی نمایید.
3. دانلودهای سافاری را روی حافظه داخلی تنظیم کنید
می توانید از دانلود محتوا در iCloud Drive به واسطه مروگر سافاری جلوگیری کنید، کافیست مراحل زیر را برای خالی کردن آیکلود انجام دهید:
1. تنظیمات iPhone یا iPad را باز کنید و روی Apps > Safari کلیک کنید.
2. به بخش دانلودها بروید.
3. به جای iCloud Drive گزینه On My iPhone را انتخاب کنید.
4. پشتیبان گیری دستگاه خود را مدیریت کنید
پشتیبان گیری یکی دیگر از اشغالگران بزرگ فضای iCloud است. برای مدیریت صحیح این گزینه و خالی کردن آیکلود، می توانید روش های زیر را انجام دهید:
1. پشتیبان گیری iCloud را خاموش کنید: البته ما این کار را توصیه نمی کنیم زیرا تهیه نسخه پشتیبان از اطلاعات ضروری است. اما اگر تصمیم دارید آن را خاموش کنید، مطمئن شوید که از iPhone یا iPad خود در Mac یا PC یا درایو خارجی نسخه پشتیبان تهیه کرده اید.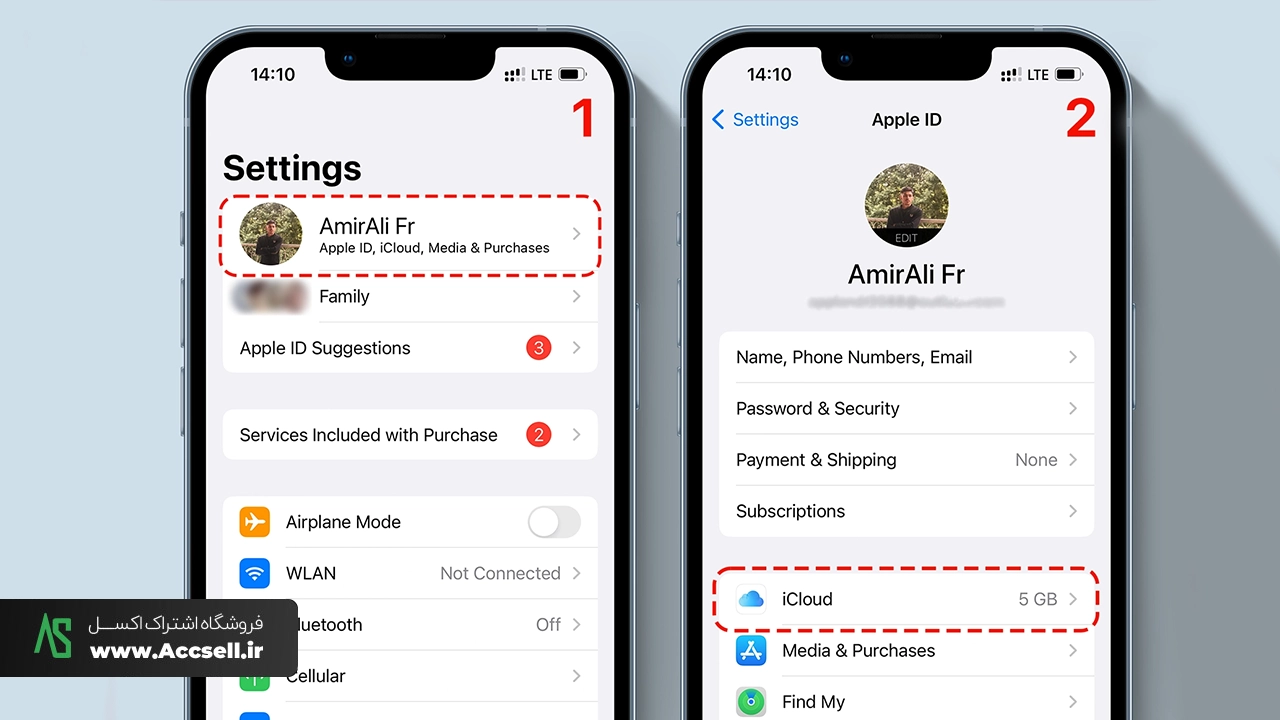
2. فقط برنامه های ضروری را برای پشتیبان گیری در iCloud انتخاب کنید.
3. پشتیبان گیری های قدیمی دستگاه را حذف کنید: انجام این کار را به شما توصیه می کنیم، زیرا به احتمال زیاد نگهداری فایل های پشتیبان دستگاه هایی که دیگر ندارید یا استفاده نمی کنید به هیچ دردی نخواهد خورد.
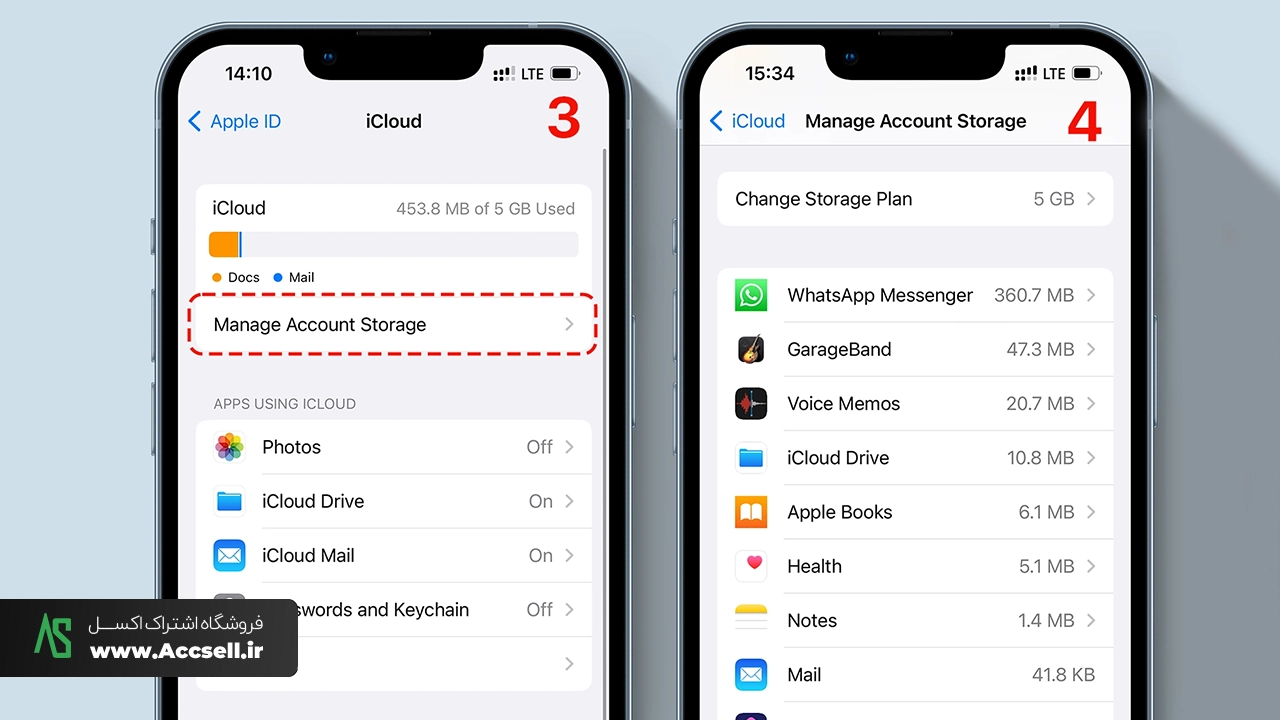
5. پیوست های ناخواسته را از iCloud Mail حذف کنید
آیا در iCloud Mail خود ایمیل هایی قدیمی دارید که دیگر به دردتان نمی خورد؟ پس برای خالی کردن آیکلود برنامه Mail را باز کنید و چنین ایمیل هایی را به راحتی حذف نمایید.
6. از پشتیبان گیری برنامه های شخص ثالث در iCloud جلوگیری کنید
برخی از برنامه ها مانند WhatsApp، برنامه هایی برای ویرایش عکس، یادداشت ها و ... داده ها یا فایل های پشتیبان خود را در iCloud ذخیره می کنند. بنابراین اگر برنامه هایی وجود دارند که دیگر از آن ها استفاده نمی کنید، برای خالی کردن آیکلود می توانید اطلاعات آن ها را نیز حذف نمایید.
در iPhone یا iPad:
1. تنظیمات را باز کنید و روی نام خود در بالا کلیک کنید.
2. روی iCloud > Storage ضربه بزنید.
3. برنامه مورد نظر را انتخاب کرده و Delete Data From iCloud را بزنید.
در مک:
1. تنظیمات سیستم را باز کنید و حساب اپل خود را از گوشه سمت چپ بالا انتخاب نمایید.
2. به iCloud رفته و در قسمت Storage روی Manage کلیک کنید.
3. برنامه و سرویس مورد نظر را انتخاب و Delete from iCloud را بزنید.
7. یادداشت ها، پیام ها، پروژه های iMovie را حذف کنید
پس از مشاهده برنامه ها و سرویس هایی که بیشترین فضا را مصرف می کنند، می توانید آن ها را خاموش کرده و یا حداقل فایل های ناخواستهشان را از آیکلود حذف کنید. راه حل دیگر برای خالی کردن آیکلود در این روش، اضافه کردن حساب های Google و ذخیره یادداشت ها در آن ها است.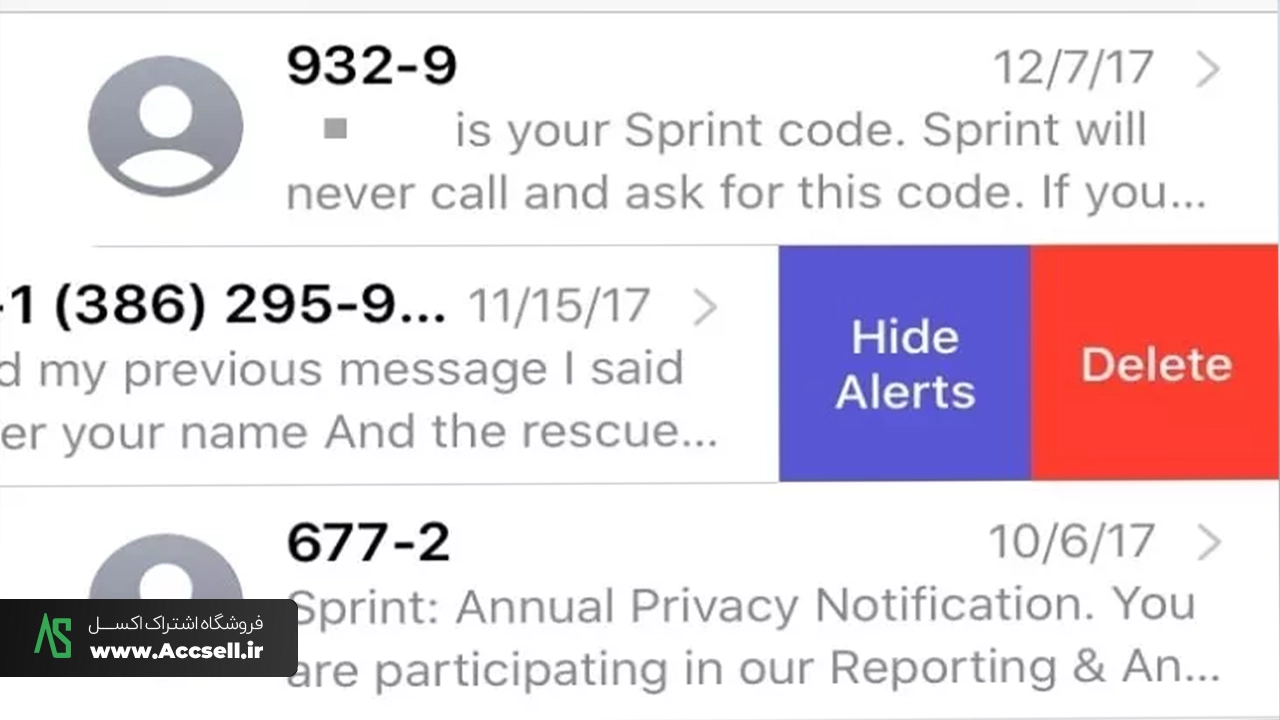
8. دسکتاپ و اسناد را در مک غیرفعال کنید
درست مانند iCloud Photos، هنگامی که مک جدید یا پاک شده خود را راه اندازی کرده و iCloud Drive را فعال می کنید، گزینه Desktop & Documents Folders به طور پیش فرض علامت زده می شود. این بدان معناست که هر فایلی که در دسکتاپ مک و پوشه اسناد خود دارید برای نگهداری در iCloud Drive نیز آپلود می شود.
بنابراین، این مراحل را برای غیرفعال کردن آن و خالی کردن آیکلود دنبال کنید:
1. به تنظیمات سیستم بروید و حساب اپل خود را انتخاب کنید.
2. به iCloud > Drive بروید و کلید Desktop & Documents Folders را خاموش کنید.
3. اگر از نسخه قدیمی macOS استفاده می کنید، به System Preferences > Apple ID بروید و علامت Photos را در بخش iCloud بردارید. علاوه بر این، می توانید آن را از تنظیمات برنامه Photos نیز خاموش کنید.
جمع بندی
در این مقاله روش های مختلف خالی کردن آیکلود را خدمت شما عزیزان معرفی کردیم. با اینحال اگر به انجام هیچ یک از آنها تمایلی نداشته و یا نمی خواهید فایل های خود را حذف کنید تنها یک راه باقی می مانند. آن هم خرید فضای بیشتر برای آیکلود است. خرید آیکلود را می توانید از طریق سایت های معتبر ایرانی همچون اکسل به سادگی و با قیمت مناسب انجام دهید.
ممکن است مفید باشد : آموزش رفع مشکل ورود به آیکلود
